1.1.1. The network
Go to the tools palette and select the pipe tool. Move the cursor to a grid point and click. Move the cursor to another grid point and click. You would have created a line, with two nodes. The grid would be orthogonal and the network would be a single pipe with the node numbers and the pipe label shown.
span style='mso-ignore:vglayout;;z-index:6;left:0px;margin-left:299px;margin-top:82px;width:54px; height:43px'![]()

span style='mso-ignore:vglayout;;z-index:16;left:0px;margin-left:189px;margin-top:77px;width:73px; height:74px' span style='mso-ignore:vglayout;;z-index:15;left:0px;margin-left:111px;margin-top:151px;width:114px; height:54px'
span style='mso-ignore:vglayout;;z-index:15;left:0px;margin-left:111px;margin-top:151px;width:114px; height:54px'
Input attributes data
Pick up the arrow cursor from the tools palette. Point it at the pipe and the pipe turns red. The attributes for the pipe can be entered through the ‘Properties Window'.


The Additional k-factor box is for inputting a k-factor, which you do not wish to set up in a library.
In order to enter fittings select the ‘Fittings’ option. This switches from the ‘Properties’ to the ‘Fittings’ table. Then select the fitting from the available fittings and press the Add button the appropriate number of times.
Flow Status can be normal, blocked or broken. A blocked pipe is one which might have an isolation valve closed or a blocked filter. A broken pipe is one which might have ruptured.
Pipe Type shows the pipe schedule which is used for the pipe and is not relevant for this particular problem.
The Input attribute data can be also entered through the ‘Data window’ which can be accessed from the ‘View’ menu. Changing the attributes in the Data Window will be reflected in the schematic. Through the browse menu, the attributes for node and any other component used in the network can be accessed.

Input Specifications:
Specifications are operating conditions specified by the user to enable PIPENET VISION to perform calculations.
The number of specifications is equal to the number of I/O nodes.
Make sure that the arrow cursor is active. Point the cursor to node 2 and click. The ‘Properties Window’ will display the table for entering the specification. Set the Input/Output node type to Output, then select ‘YES’ to Analysis Spec. and set the pressure to 10 psi G. See below.

Point the cursor to node 1 and click. The ‘properties Window’ for node 1 will open. Set the Input/Output node type to Input, then select ‘YES’ to the Analysis Spec. and set pressure to 20 psi G. See below.

Design specifications are for the specifications for pipe sizing if required. It is not required in this problem.
Analysis phase specifications are for the specifications for the hydraulic calculation. These must always be specified, whether or not pipe sizing is required.
1.1.2. Saving the data
Click on file and select Save As… Give a file name for the .SDF file and click on Save. Make sure that the path name is what you intend and the file type is .SDF

Checking input data
The network generated and the specification input is checked for its validity. This can be done by clicking on the Check icon or by accessing the Check option through the calculation menu.
span style='mso-ignore:vglayout;;z-index:10;left:0px;margin-left:333px;margin-top:45px;width:124px; height:44px'![]() span style='mso-ignore:vglayout;;z-index:9;left:0px;margin-left:455px;margin-top:63px;width:114px; height:66px'
span style='mso-ignore:vglayout;;z-index:9;left:0px;margin-left:455px;margin-top:63px;width:114px; height:66px' span style='mso-ignore:vglayout;;z-index:8;left:0px;margin-left:59px;margin-top:108px;width:31px; height:65px'
span style='mso-ignore:vglayout;;z-index:8;left:0px;margin-left:59px;margin-top:108px;width:31px; height:65px'![]()

![]()

Performing the Calculation
Once the validity of the system is confirmed, the calculation is performed. The calculation can be performed by clicking the Calculate icon or by accessing the Calculate option in the calculation menu.
http://www.cadfamily.com/HTML/Article/BASICS%20and%20Introductory%20Example-Part%20B_641_1.htm
http://www.cadfamily.com/HTML/Article/BASICS%20and%20Introductory%20Example-Part%20B_641_2.htm
http://www.cadfamily.com/HTML/Article/BASICS%20and%20Introductory%20Example-Part%20B_641_3.htm
http://www.cadfamily.com/HTML/Article/BASICS%20and%20Introductory%20Example-Part%20B_641_4.htm
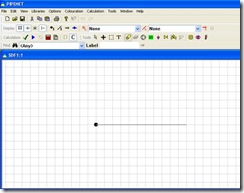
No comments:
Post a Comment